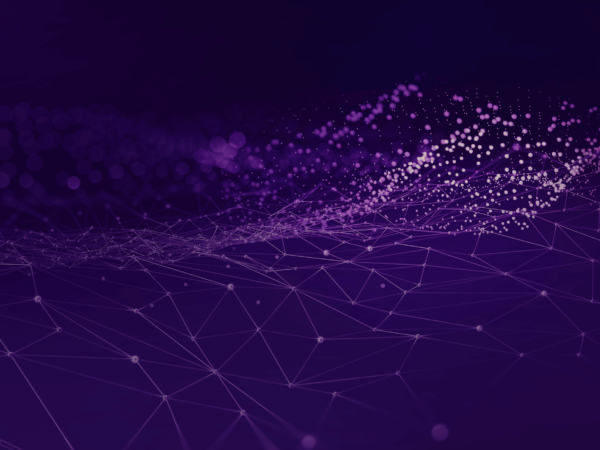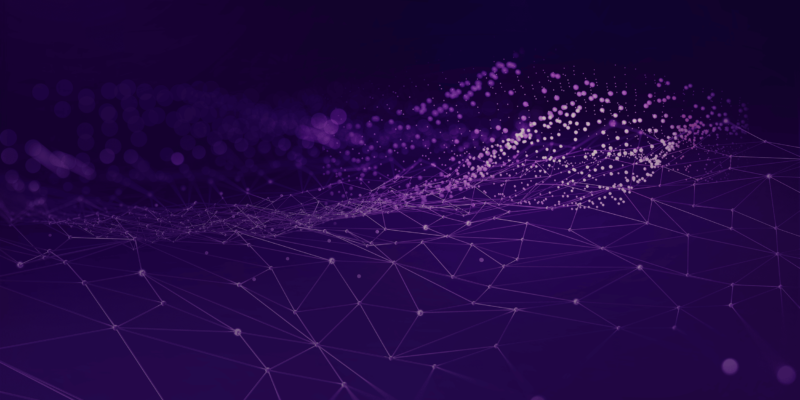
Deleting saved pins in Google Maps
In today’s world, technology plays a crucial role in our daily lives. One of the most commonly used tools is Google Maps, which helps us navigate the world with ease and precision. However, as we use this application, it is common for us to save important or interesting locations for future reference. But what happens when we no longer need those saved locations? How can we delete saved pins in Google Maps? In this article, we will explore step by step how to delete those pins and answer some frequently asked questions about the process.

Why would we want to delete saved pins in Google Maps?
Before delving into the process of deleting pins on Google Maps, it is important to understand why we might want to do so. There are several reasons why someone might want to delete saved pins:
- Organization: Over time, we may accumulate a large number of saved pins in our Google Maps account. Deleting pins that we no longer need helps us keep our list of saved places organized and easy to navigate.
- Privacy: Some of the locations we save may be private or sensitive. If we share our Google Maps account with others, we may want to delete certain pins for privacy reasons.
- Accuracy: Sometimes, we may inadvertently save incorrect or outdated locations. Deleting these incorrect pins helps us maintain the accuracy of our information on Google Maps.
Step by step: How to delete saved pins in Google Maps
Deleting saved pins in Google Maps is a simple and straightforward process. Below are the steps you should follow:
Step 1: Open Google Maps
First, open the Google Maps application on your mobile device or access the web version in your browser.
Step 2: Access your saved places
Once you have opened Google Maps, look for the main menu. In the mobile version, this is usually represented by three horizontal lines in the upper left corner of the screen. In the web version, the main menu is generally located in the upper left corner and is displayed as a box with horizontal lines or dots.
Within the main menu, look for and select the “Your places” option. This will take you to a list of all the locations you have saved in Google Maps.
Step 3: Select the pin you want to delete
In the “Your places” section, you will find different categories of saved locations, such as “Favorites”, “Saved”, or “Shared”. Navigate through these categories and find the pin you want to delete.
Step 4: Delete the pin
Once you have found the pin you want to delete, select it to open its detailed information. Within this screen, you should see an option that says “Delete” or an icon of a trash can. Click on this option to confirm that you want to delete the pin.
Step 5: Confirm deletion
After selecting the delete option, you may be prompted to confirm your action. Confirm that you want to delete the pin, and voila, the pin will have been removed from your list of saved places in Google Maps!
Frequently Asked Questions (FAQs)
1. Can I recover a pin deleted in error on Google Maps?
Yes, Google Maps keeps a record of your activities, including deleted pins. To recover a pin deleted in error, you can follow these steps:
- Open Google Maps.
- Access the main menu and select “Your timeline”.
- Look for the date when you deleted the pin in error and select that date.
- Navigate through your history to find the deleted pin and select it to save it again.
2. Is there a way to delete multiple pins at once on Google Maps?
Currently, Google Maps does not offer a feature to delete multiple pins simultaneously. However, you can delete pins one by one by following the steps mentioned above.
3. Are deleted pins permanently removed from Google Maps?
Yes, once you delete a pin on Google Maps, it is permanently removed from your list of saved places. However, as mentioned earlier, you can access a history of activities that includes deleted pins for future reference.
Conclusion
Deleting saved pins in Google Maps is a simple process that can help you keep your list of places organized and accurate. Whether for reasons of organization, privacy, or accuracy, it is helpful to know how to delete pins if you no longer need them. Follow the steps outlined in this article and make the most of your browsing experience with Google Maps.