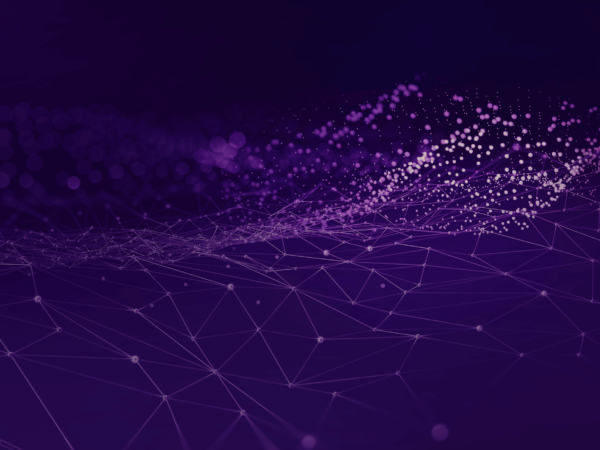Dropped Pins in Google Maps – How to Pin a Location and Remove a Pin
In the digital era, the ability to find and mark locations on a map has become an indispensable tool. Whether it’s planning a trip, organizing an event, or simply remembering a special place, digital maps like Google Maps offer us the convenience of marking points of interest with just a few clicks. However, sometimes we may encounter the frustration of “Dropped Pins” in Google Maps, meaning markers we’ve accidentally placed or no longer need. In this article, we will explore how to pin a location on Google Maps and how to remove an unwanted pin.
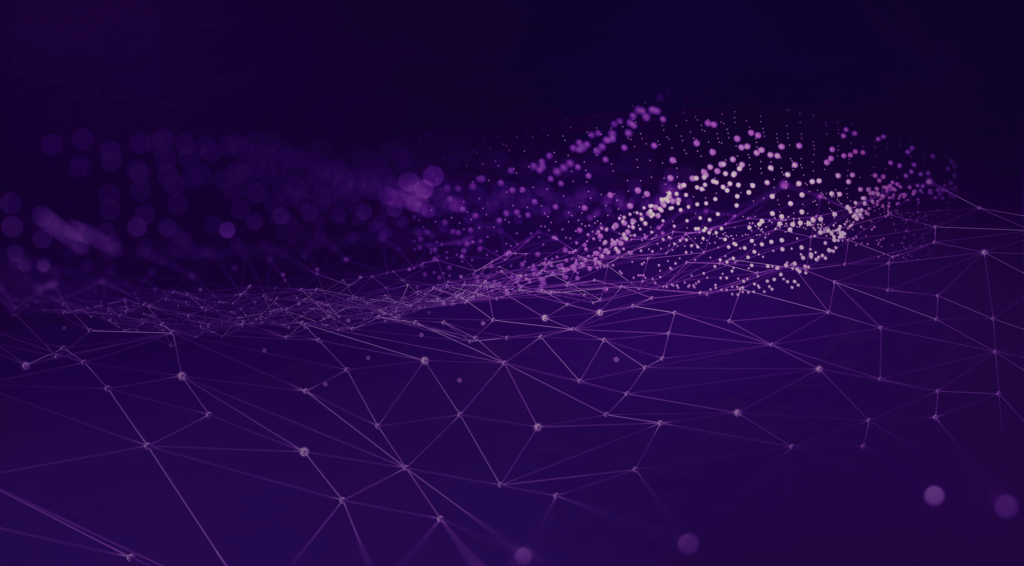
How to pin a location on Google Maps
Step 1: Open Google Maps
The first thing we need to do is open the Google Maps application on our device. Whether in a web browser or the mobile app, Google Maps provides us with the same functionality for marking locations.
Step 2: Search for the location
Using the search bar at the top of the screen, enter the address or name of the place you want to mark on the map. Google Maps will show us relevant results as we type, making it easy to find the desired location.
Step 3: Mark the location
Once we’ve found the location on the map, we can pin it with a marker. To do this, simply press and hold the place on the map where we want to place the pin. After a few seconds, we’ll see a marker appear at that point, accompanied by a card showing additional details about the location.
Step 4: Customize the pin (optional)
Google Maps allows us to customize our pins to make them more distinctive. By clicking on the pin we just placed, the information card will open. From here, we can add a custom name, a description, and even change the icon of the pin to better suit our needs.
How to remove a pin on Google Maps
Step 1: Open Google Maps
Just like when pinning a location, the first step to removing an unwanted pin is to open Google Maps on our device.
Step 2: Locate the pin
Once we have the app open, we search for the pin we want to remove on the map. This may involve scrolling around the map or using the search function if we know the name or address associated with the pin.
Step 3: Remove the pin
Once we’ve located the pin on the map, simply select it by clicking on it. This will open the information card associated with the pin. Within this card, we should find an option to remove the pin. This option may vary slightly depending on the version of Google Maps we are using but is generally found under a three-dot icon or a settings icon.
Step 4: Confirm the removal
After selecting the option to remove the pin, we may be prompted for confirmation to ensure that we indeed want to delete the location. We confirm our action, and the pin will be removed from the map.
Frequently Asked Questions (FAQs)
1. Can I remove multiple pins at once on Google Maps?
Yes, Google Maps allows us to delete multiple pins at once. To do this, simply long-press a pin on the map to highlight it, then select the other pins you want to remove. Once you have selected all the pins you want to delete, follow the usual steps to remove a pin individually.
2. Is it possible to recover pins deleted by mistake on Google Maps?
Unfortunately, no. Once we delete a pin on Google Maps, there is no direct way to recover it. It is important to be cautious when deleting pins, as the action is irreversible.
3. Is there any way to organize my pins on Google Maps?
Yes, Google Maps allows us to organize our pins using custom lists. We can create thematic lists, such as “places to visit” or “favorite restaurants,” and add our pins to these lists to keep them organized and easy to find.
Conclusion
In summary, marking and removing locations on Google Maps is a straightforward process that can be extremely useful in various situations. Whether we are planning a trip, organizing an event, or simply exploring our city, the ability to pin and remove locations allows us to keep our maps clean and organized. With the simple steps provided in this article, we hope to have clarified any confusion about how to manage pins on Google Maps and helped you make the most of this powerful navigation tool. Explore the world with confidence, knowing that you can mark and remove locations with ease on Google Maps!